Tutorial Cara Install Ubuntu 17.10 Desktop
Tutorial Cara Install Ubuntu 17.10 Desktop
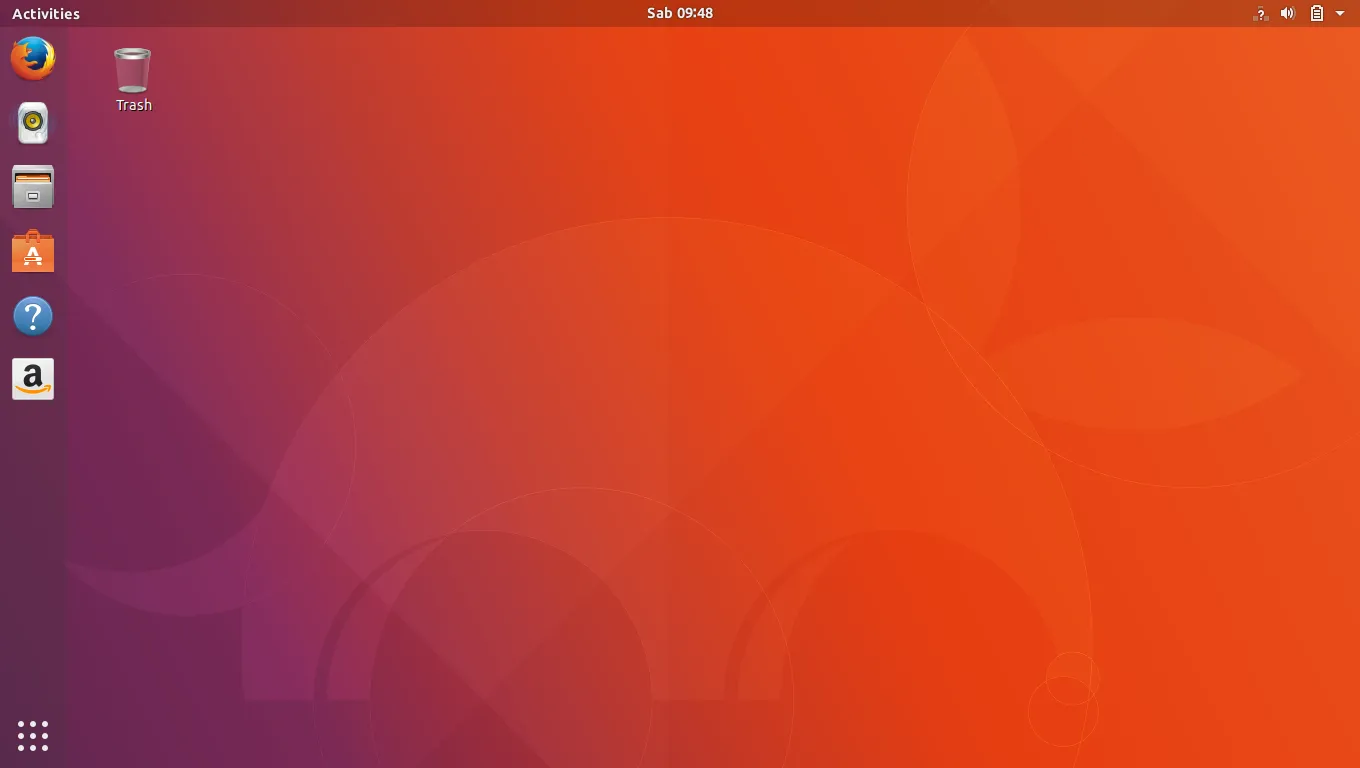
Bismillah.
Ubuntu 17.10 adalah rilis terbaru dari sistem operasi Ubuntu. Di rilis pada tahun 2017 pertengahan bulan Oktober, dengan kode rilis Artful Aardvark.
Untuk lebih jelasnya saya pernah menulis artikel dengan judul 8 Hal Baru Pada Ubuntu 17.10.
Ada pun pada kesempatan kali ini, insyaallah saya akan mendemonstrasikan langkah-langkah cara install Ubuntu 17.10 Artful Aardvark desktop.
1. Unduh Ubuntu ISO Lalu Bikin Bootablenya
Langkah yang pertama adalah mengunduh iso ubuntu. Anda bisa mengunduh dari halaman resminya: ubuntu.com. Masuk ke menu downloads -> desktop. Pilih versi ubuntu 17.10.
Setelah berhasil mengunduh, anda buat bootablenya dengan menggunakan USB atau pun DVD. Sama saja.
2. Booting Melalui Media Instalasi
Kalau media instalasi yang digunakan adalah USB, maka booting dengan USB. Kalau yang digunakan DVD, bootingnya dengan DVD.
Tunggu sampai screen kita menampilkan seperti pada step 3.
3. Pilih Install Ubuntu
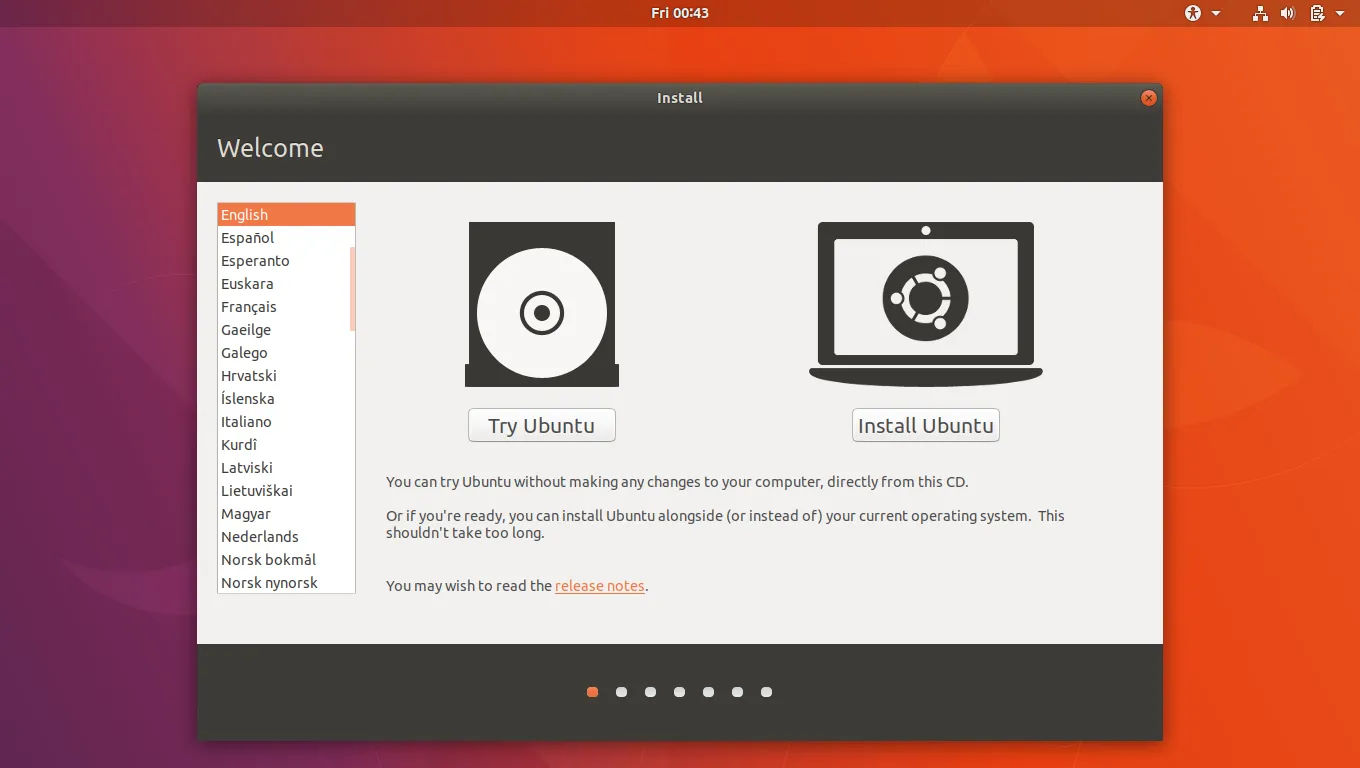
Ada dua pilihan. Yang pertama adalah Try Ubuntu. Tombol ini berfungsi kalau kita hanya mau mencoba Ubuntu tapi tidak mau menginstall. Atau, kita juga bisa memilih menu ini kalau kita mau melakukan reparasi sistem yang sudah terinstall (misal ubuntu yang sudah terinstall tidak bisa booting atau yang semacamnya).
Karena kita ingin menginstall Ubuntu 17.10…
Di sini kita langsung pilih tombol yang kedua: Install Ubuntu.
4. Preparing to Install Ubuntu
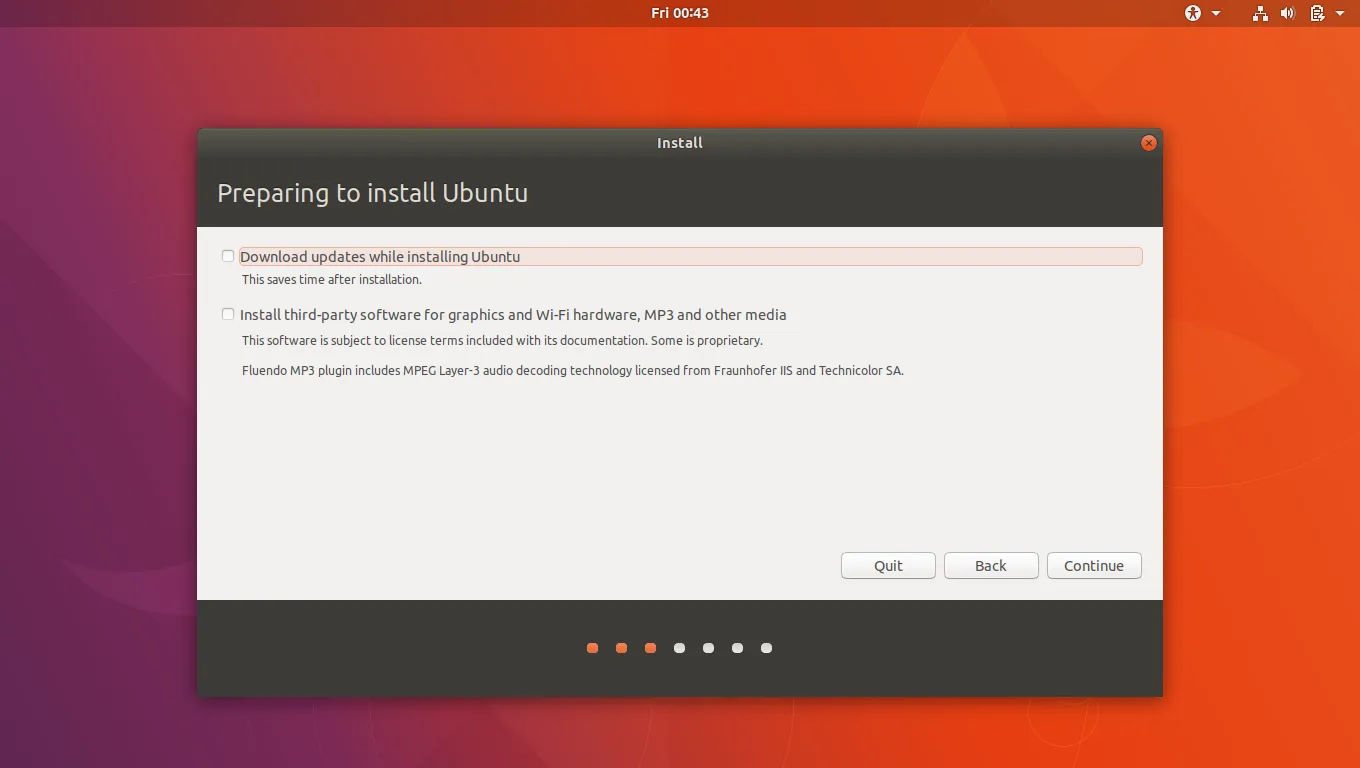
Setelah itu anda akan ditawari dua opsi. Semuanya tidak harus dicentang.
Opsi yang pertama artinya kita akan mengijinkan sistem untuk mengunduh paket-paket aplikasi terbaru saat proses instalasi. Tentu saja ini membutuhkan koneksi internet, dan membuat proses instalasi relatif lebih lama. Tergantung dengan kecepatan koneksi internet.
Ada pun opsi yang kedua artinya kita akan mengijinkan sistem untuk mengunduh beberapa aplikasi third-party yang berkaitan dengan grafis dan audio serta media lainnya. Opsi ini saya rekomendasikan untuk dicentang agar nanti saat setelah Ubuntu terinstall, anda bisa langsung memutar file mp3 dan lain-lainnya tanpa harus menginstall software-software tertentu.
Tapi kalau anda ingin proses instalasi cepat, tidak memakai koneksi internet, anda bisa membiarkan kedua opsi di bawah tidak dicentang.
5. Tipe Instalasi
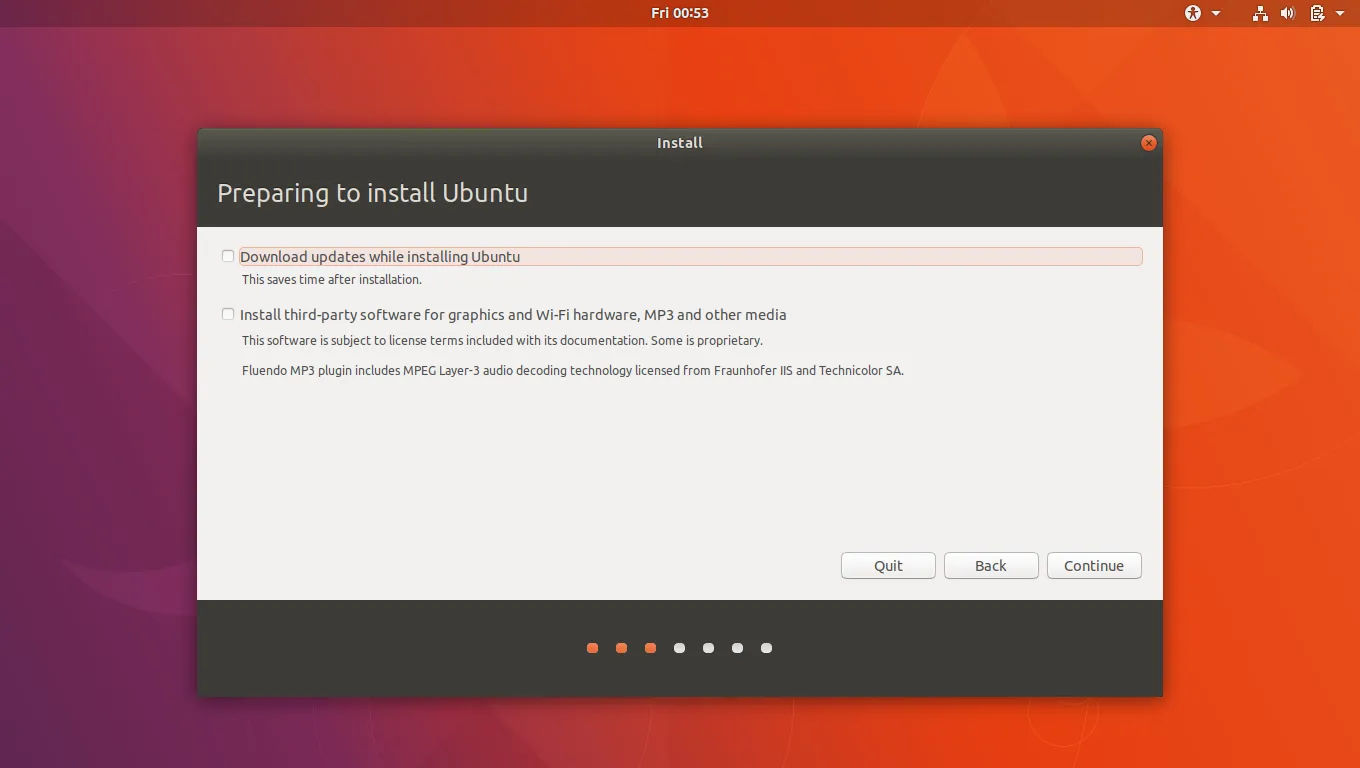
Ada dua tipe instalasi. Yang pertama Erase disk and Install Ubuntu. Ini akan membersihkan semua harddisk anda. Membuat ulang partisi tabel. Lalu akan diisi dengan fresh instalasi Ubuntu.
Pilihan yang kedua adalah: Something else. Ini dipilih ketika kita ingin mengatur partisi harddisk kita sendiri.
Di tutorial kali ini, saya pilih yang kedua, yang something else. Saya akan demonstrasikan contoh cara membuat partisi untuk menginstall Ubuntu.
6. Atur Partisi Secara Manual
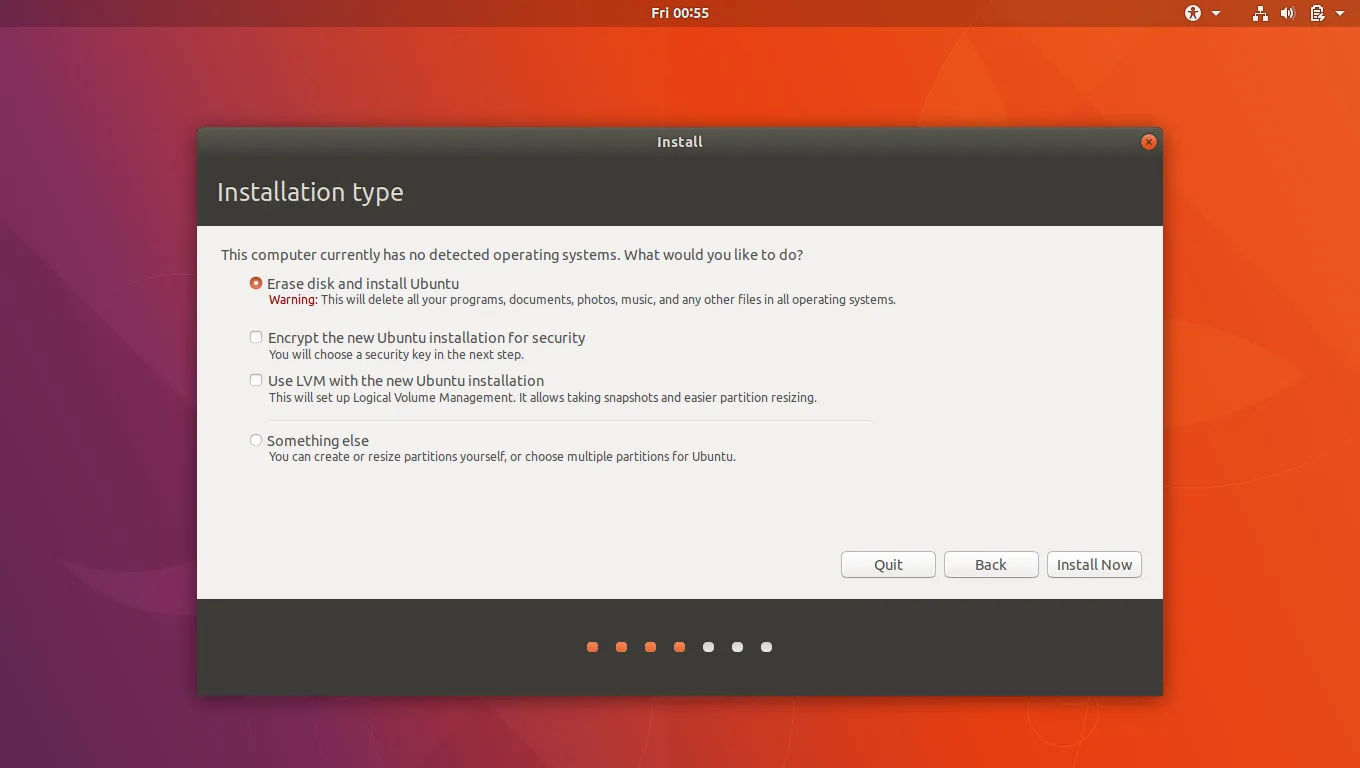
Gambar di atas adalah gambar harddisk baru. No partition table. Nggak ada apa-apanya.
Jadi saya harus buat dulu partisi tabel. Caranya dengan menekan tombol New Partition Table.
Kalau anda install Ubuntu di harddisk yang ada isinya. Jangan sekali-kali pilih new partition table, atau harddisk anda akan kosong sekosong-kosongnya.
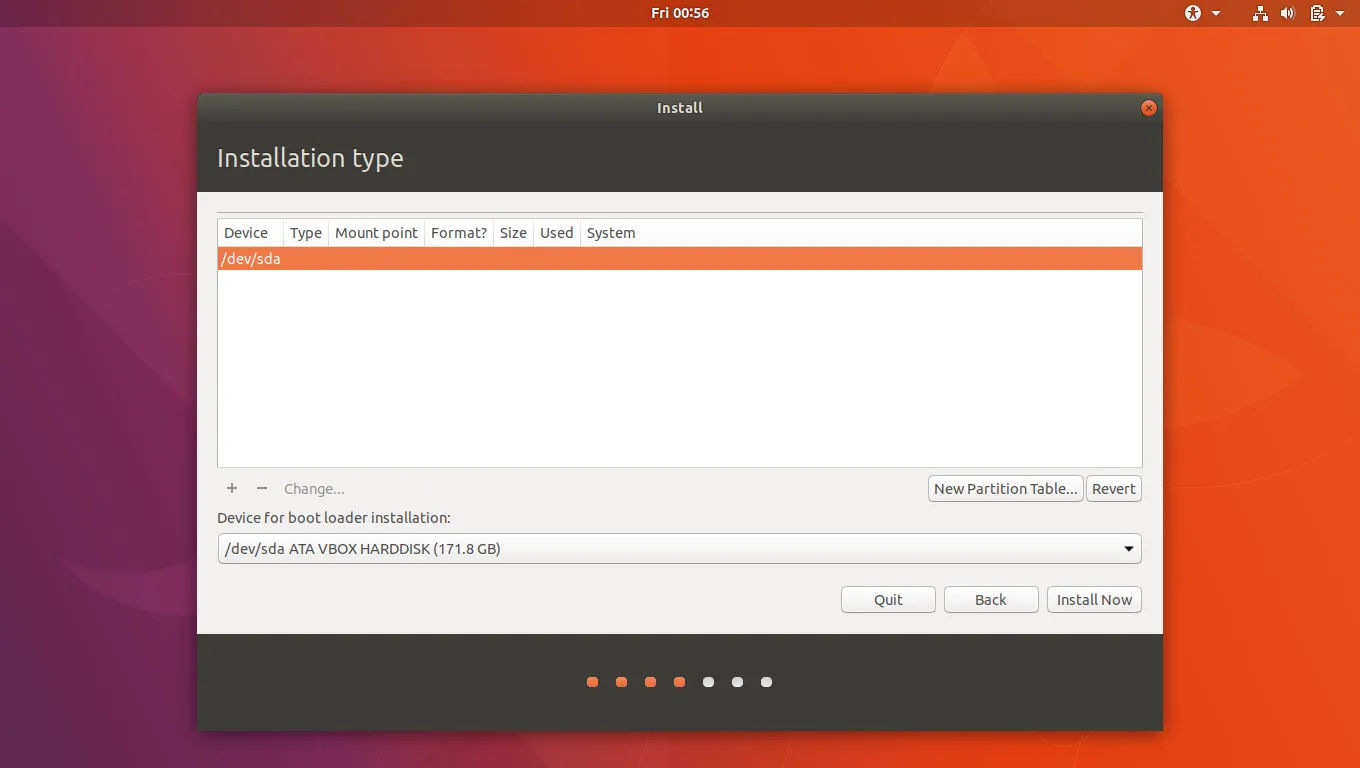
Akan muncul peringatan. Langsung pilih continue.
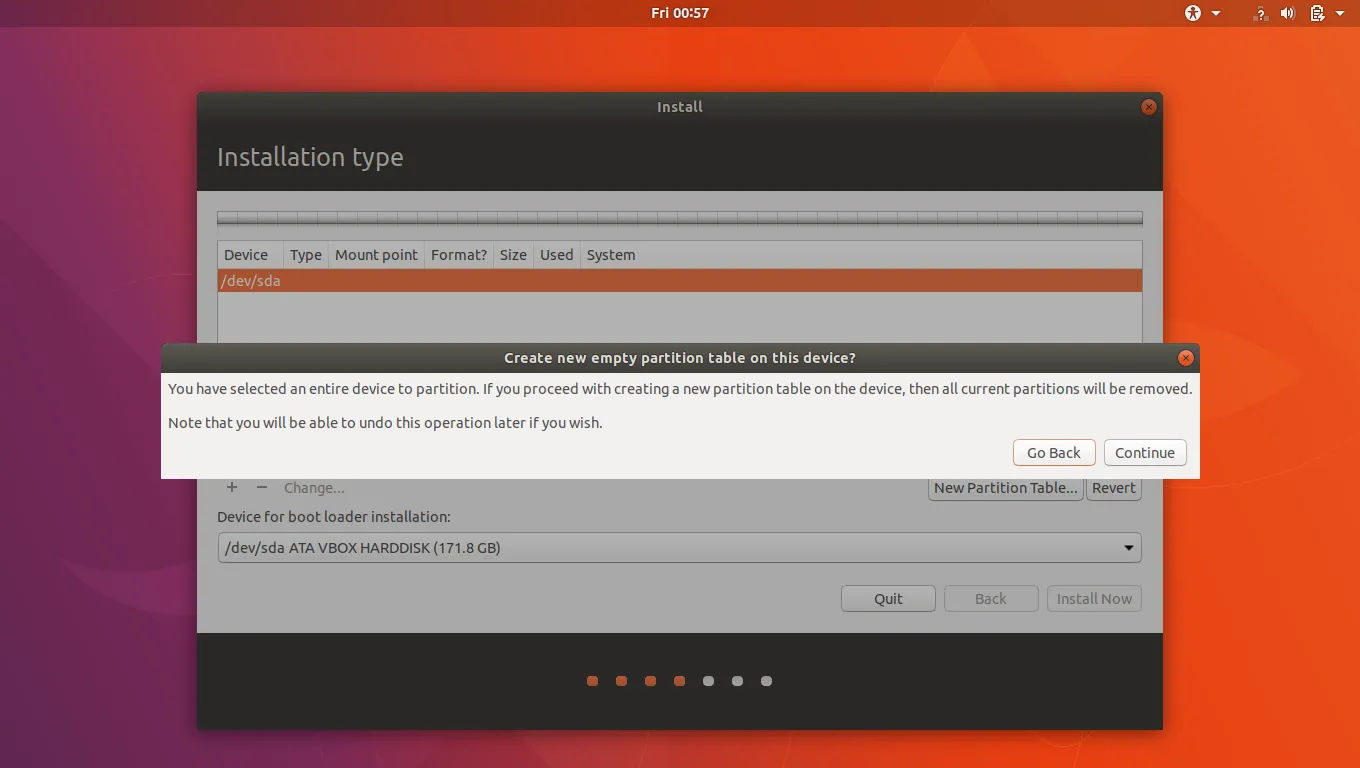
Oiya, di sini harddisk saya (virtiualbox) adalah 171GB. Saya akan bikin 80GB untuk sistem, 4GB untuk swap. Dan sisanya untuk data.
Pilih list free space. Lalu klik tombol +.
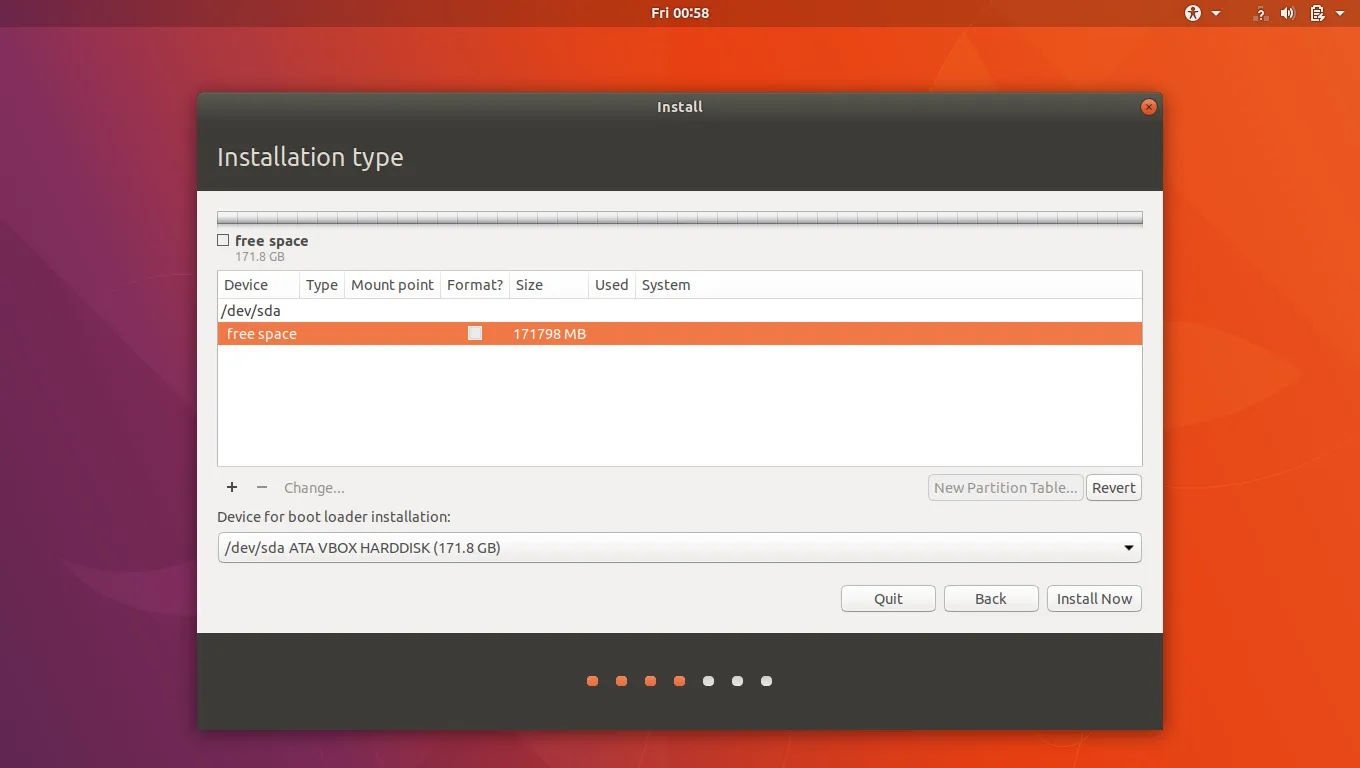
Isi data sebagai berikut:
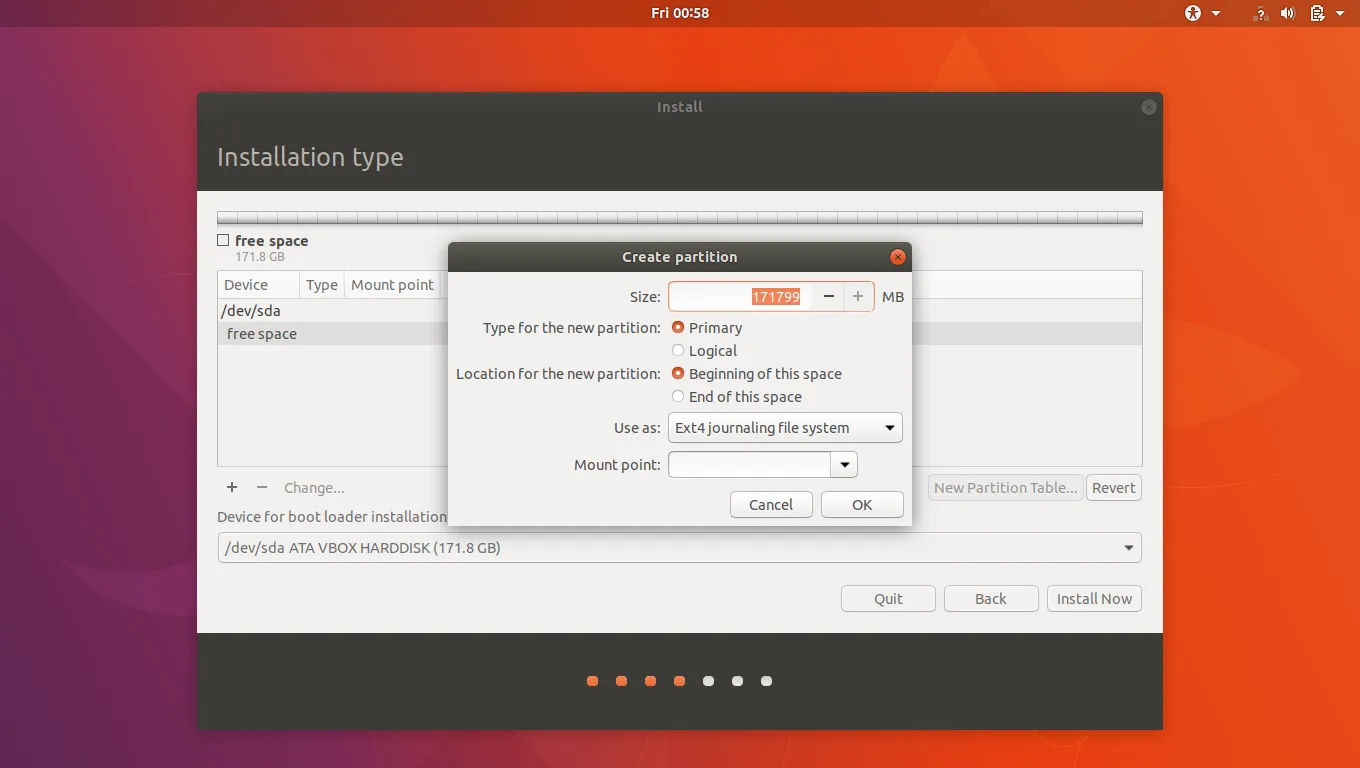
Jangan lupa mount point-nya isi /. Ini menandakan bahwa partisi ini adalah partisi root alias partisi sistem.
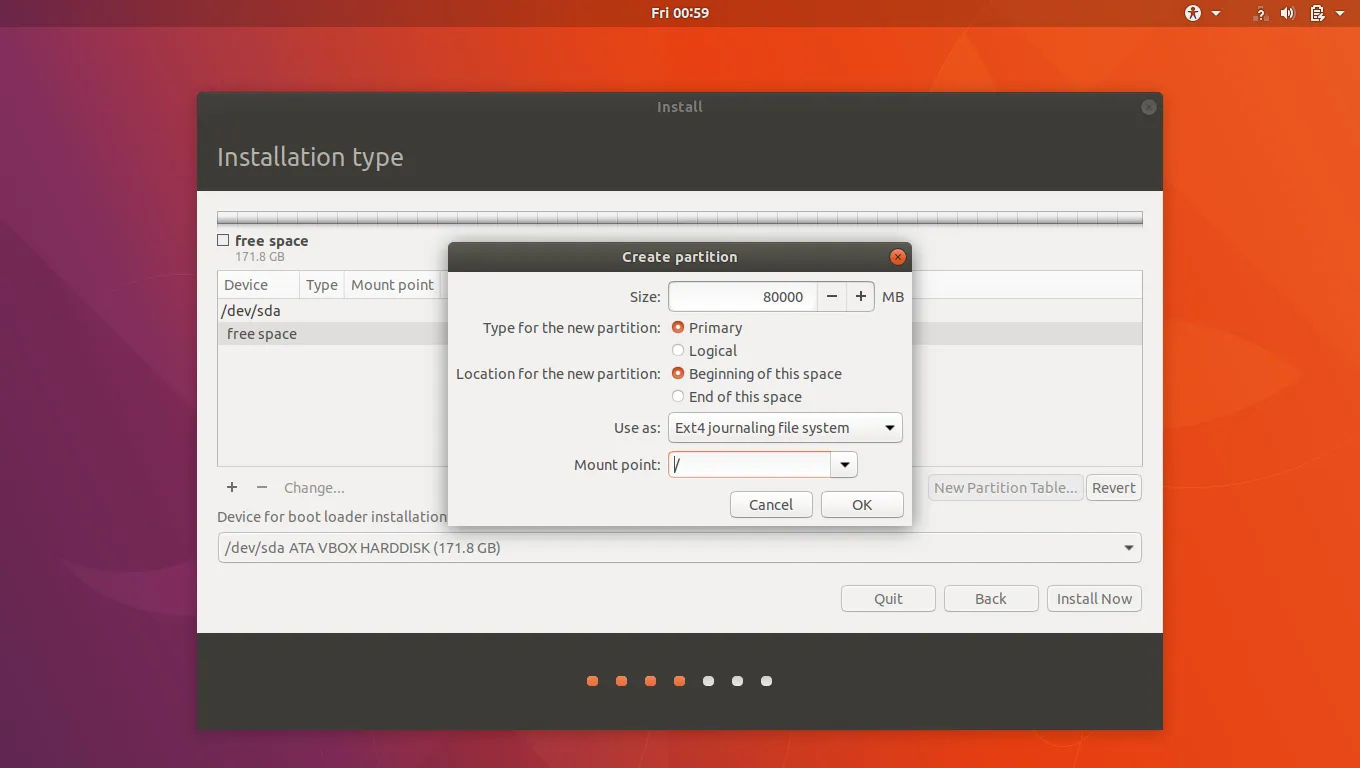
Pada free space selanjutnya, klik tombol +.
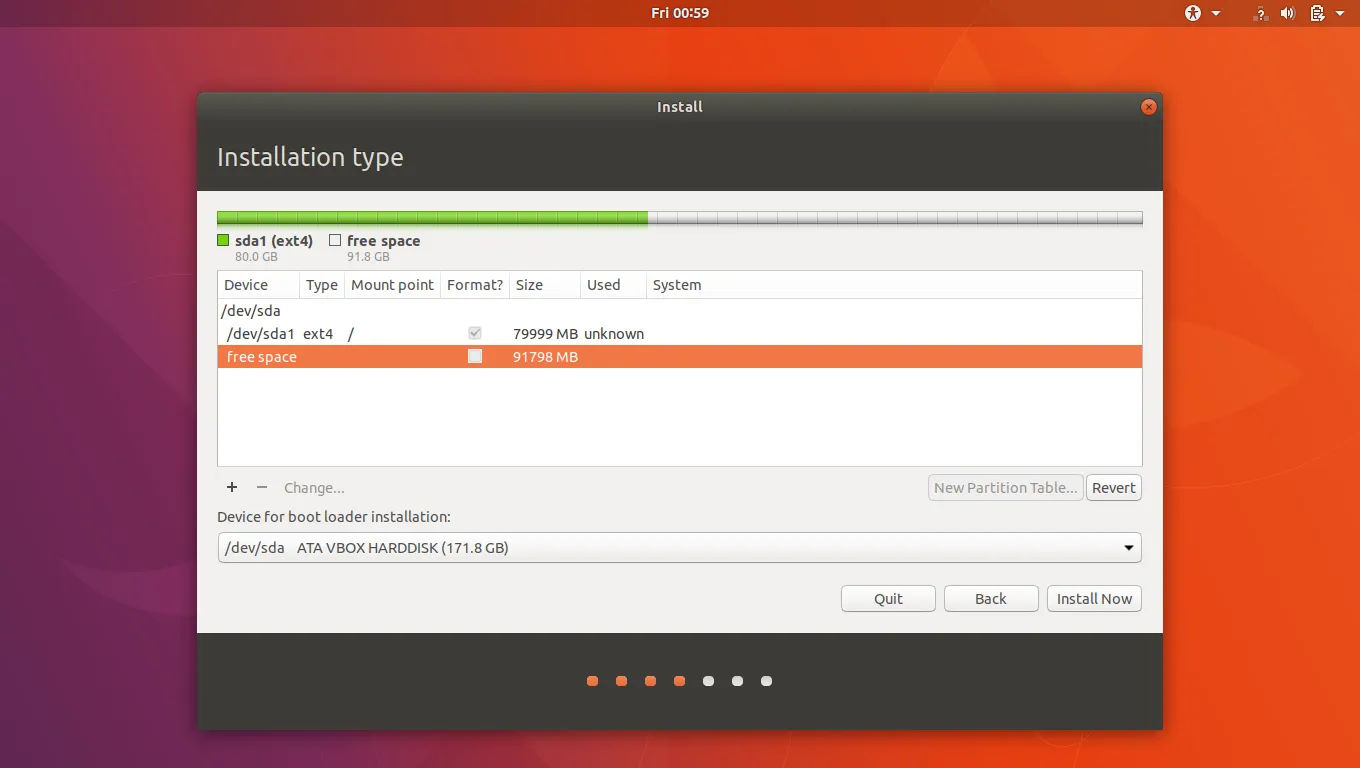
Ini untuk swap. Saya isi 4GB. Jumlah swap nggak harus 2 kali lipat lebih besar dari RAM. Yang recommended sih, pokoknya ukurannya lebih besar atau sama dengan memori RAM.
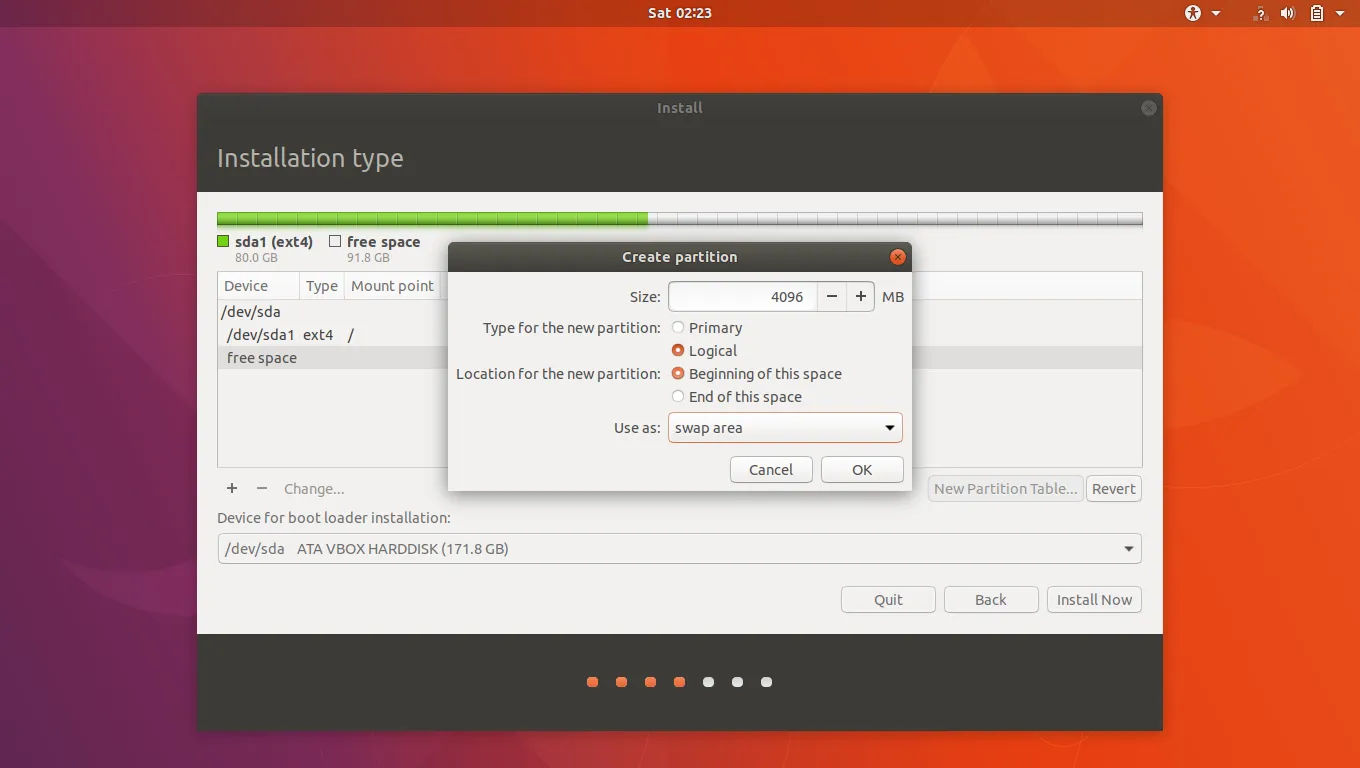
Untuk partisi sisanya, sama seperti sebelumnya. Klik tombol +.
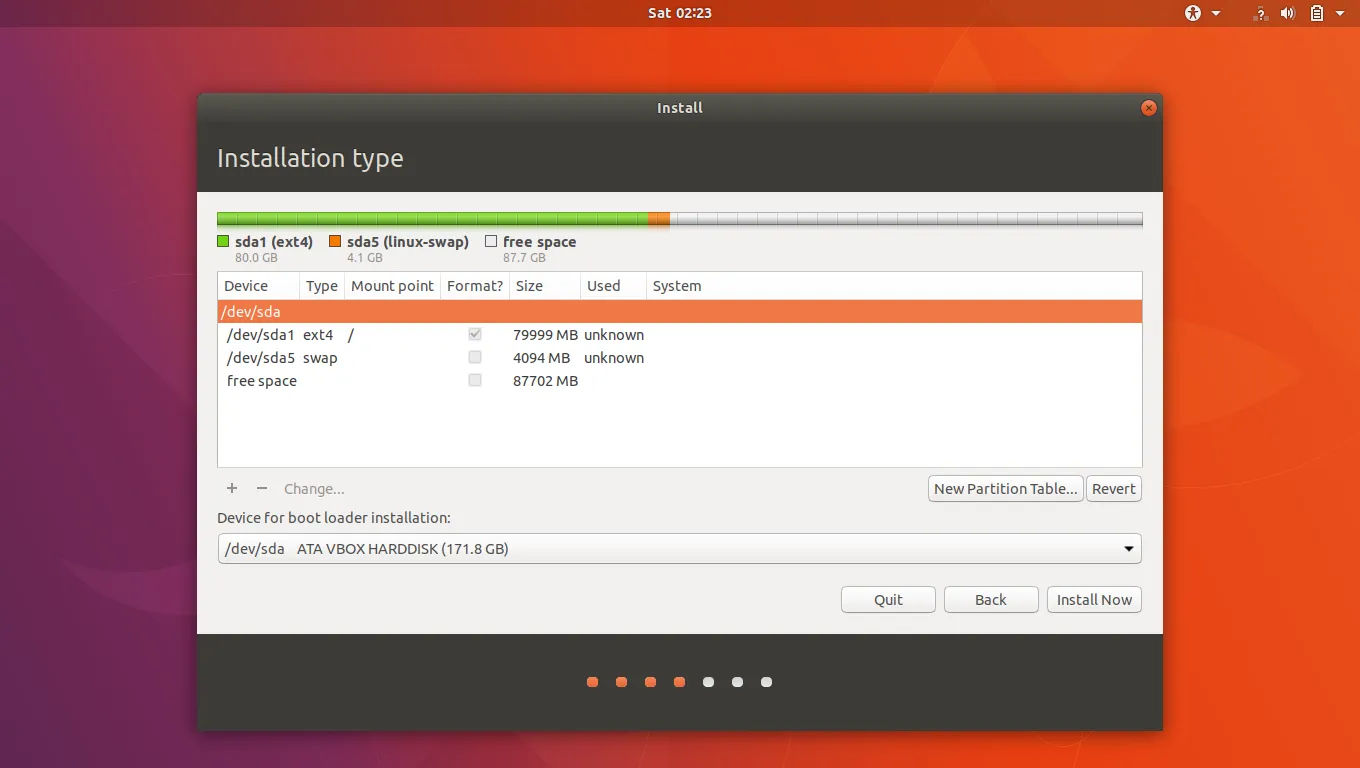
Lalu isi sebagaimana berikut. Di sini sengaja untuk partisi data saya pilih ext4. Bukan apa-apa sih, soalnya saya nggak bergantung sama windows. Jadi mending pilih ext4 dari pada ntfs.
Alasan lainnya: ext4 support linux permission.
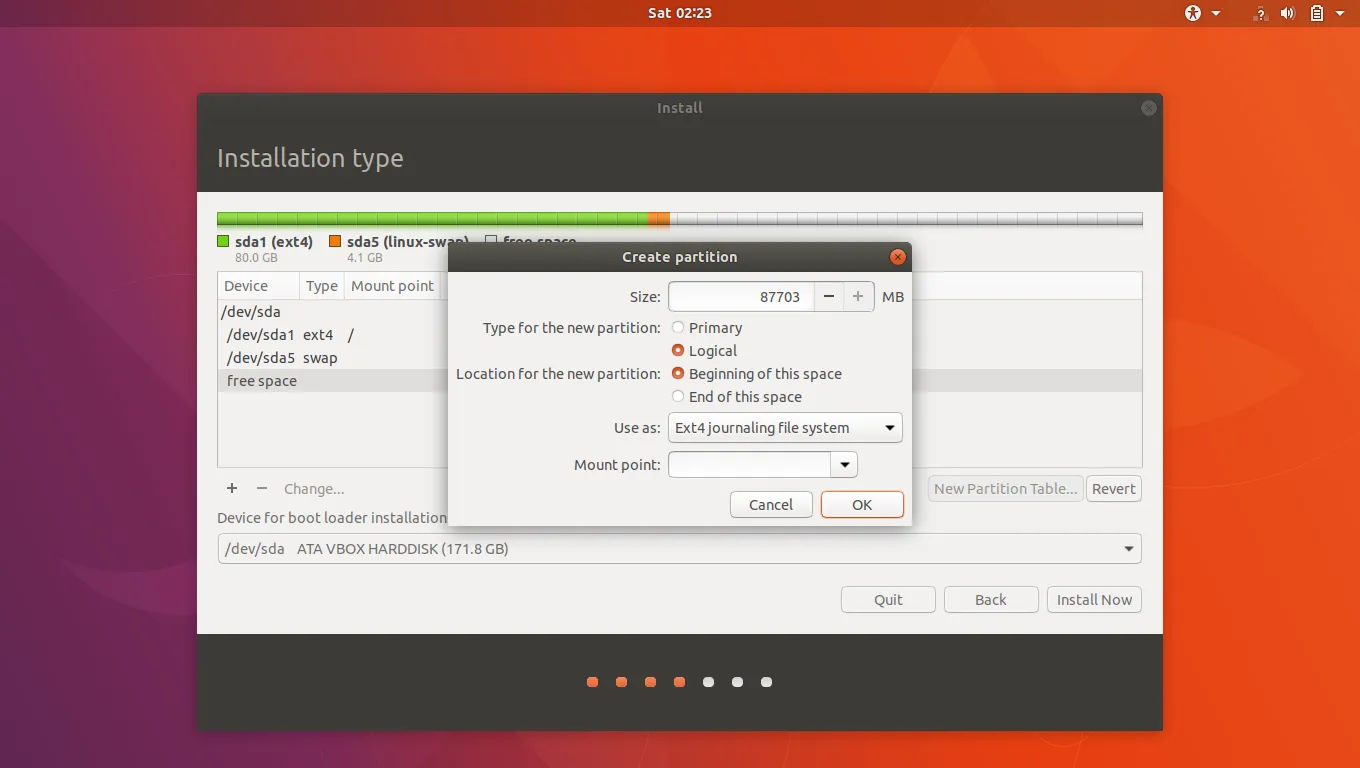
Oiya, mount point saya biarkan kosong. Artinya partisi ini tidak akan dimount (dimuat) pada saat linux kita booting. Dan fungsinya hanya untuk partisi data saja.
Berikut hasilnya.
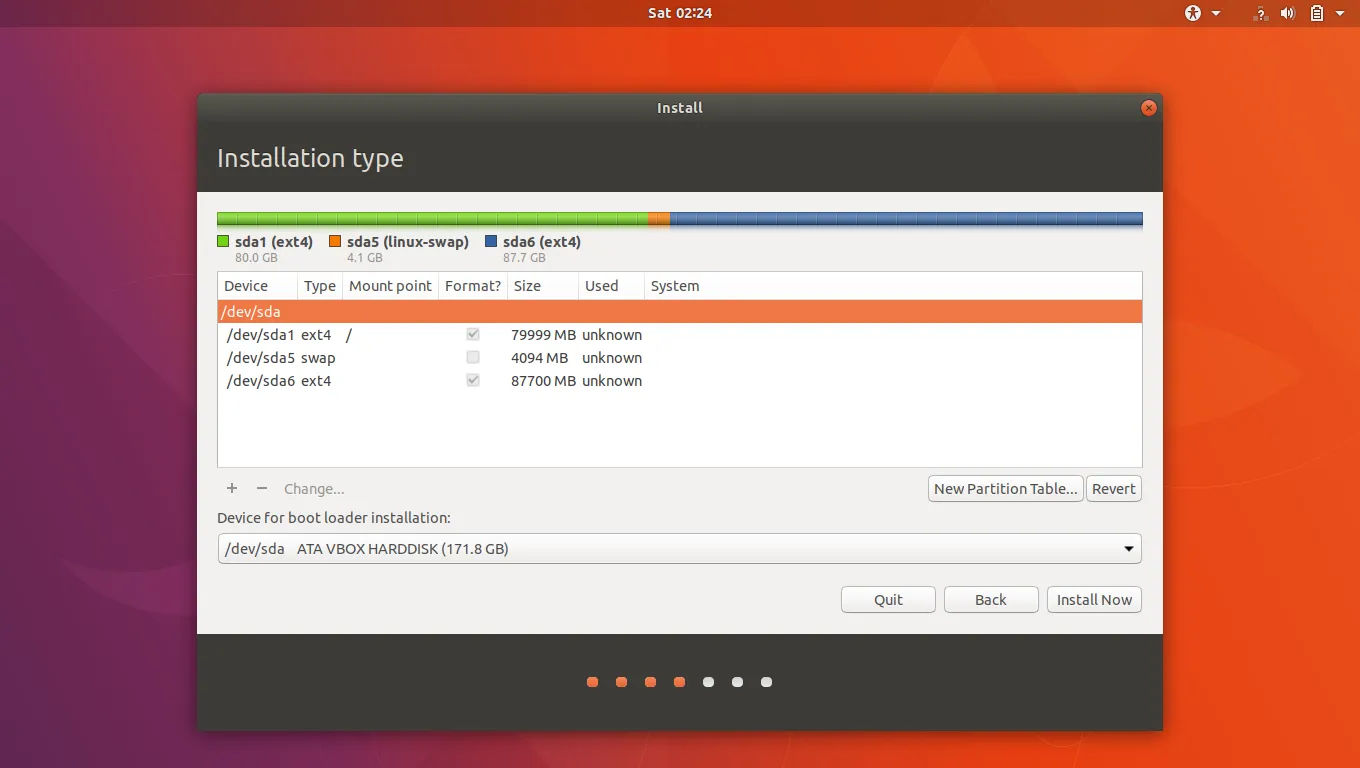
Klik tombol Install Now. Kalau ada peringatan, langsung continue aja.
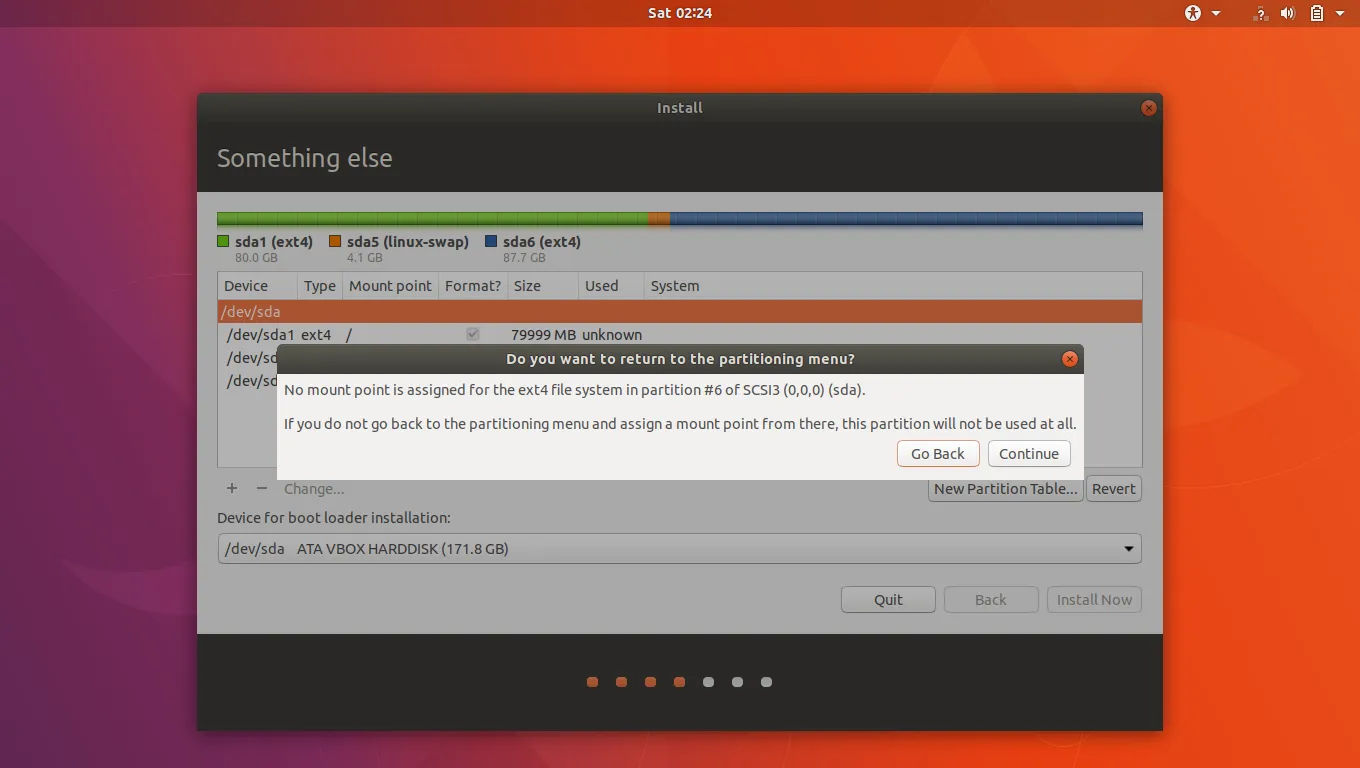
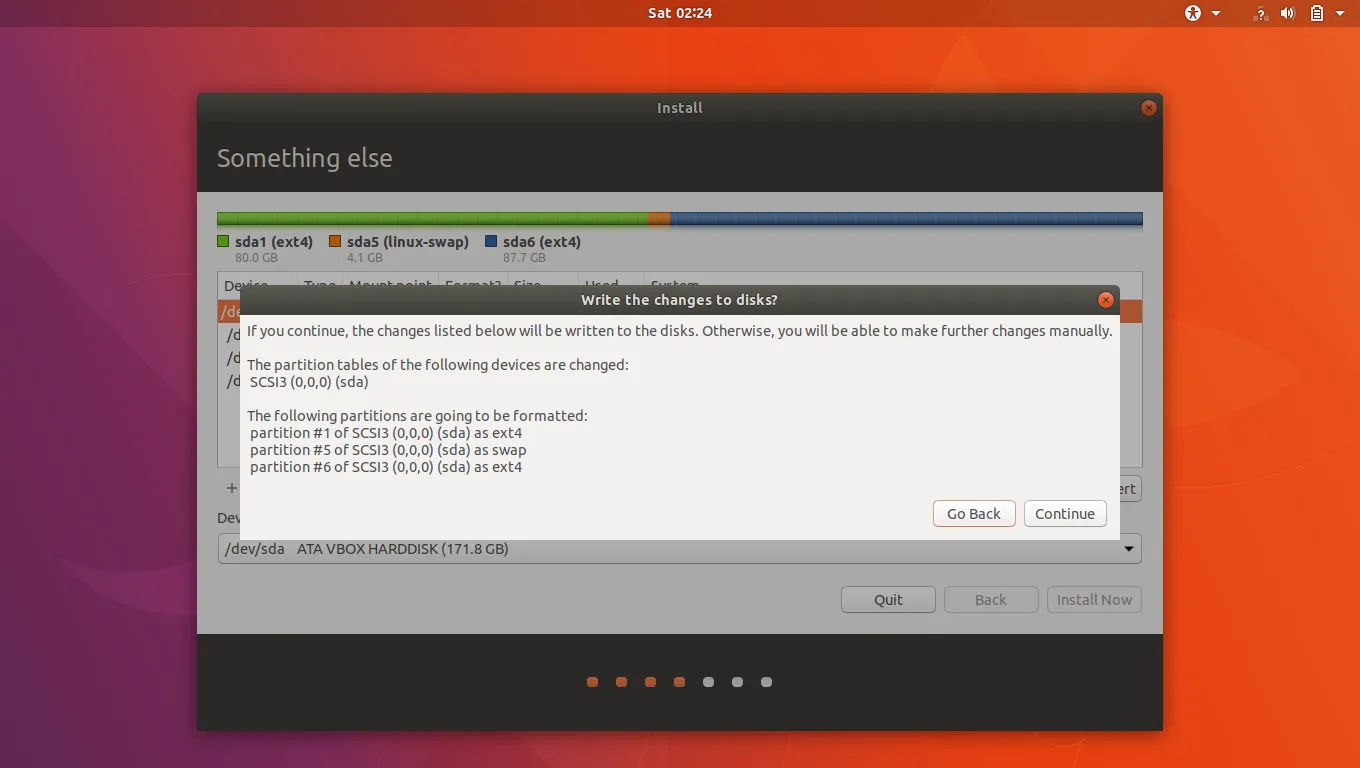
7. Pilih Timezone Lokasi
Selanjutnya pilih lokasi timezone anda.
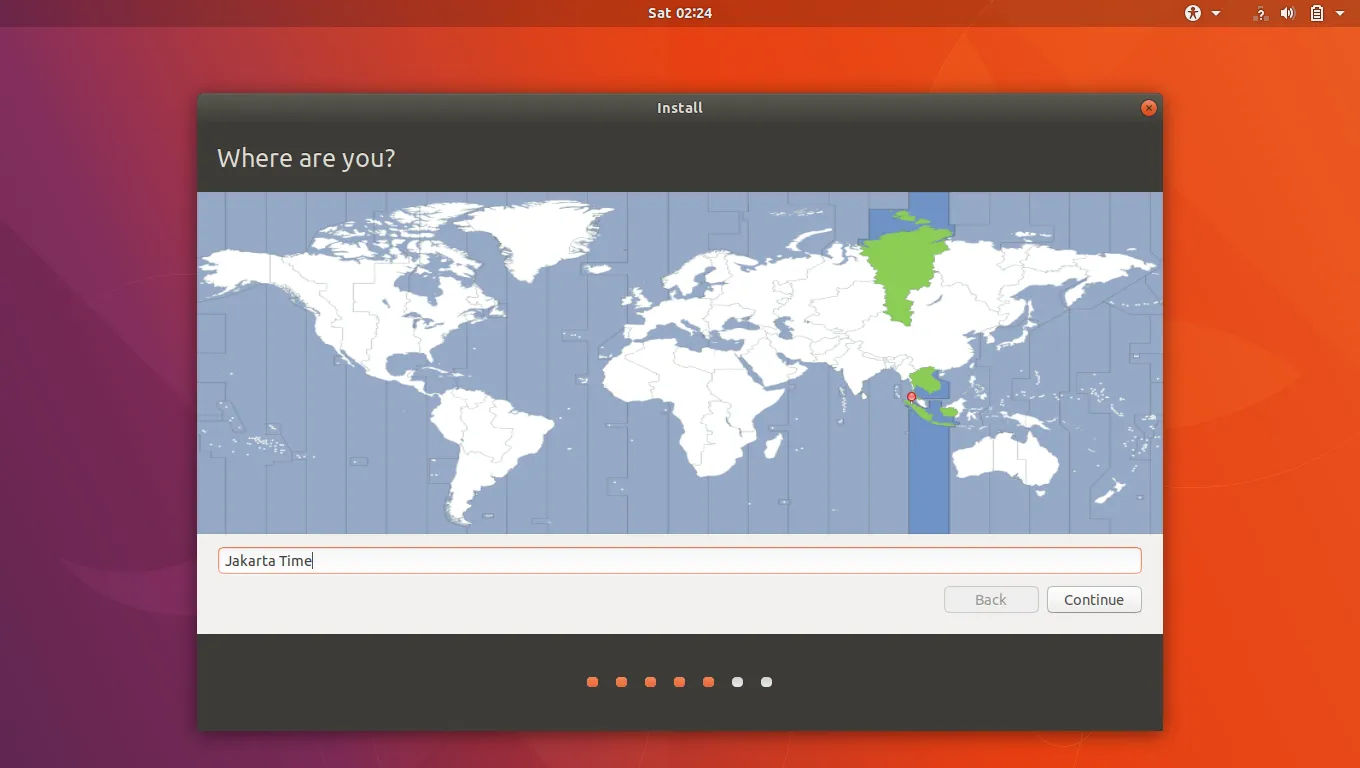
8. Pilih Keyboard Layout
Pilih keyboard layout. Saya pilih default, karena negara kita struktur keyboardnya ngikut standarnya Amerika Serikat.
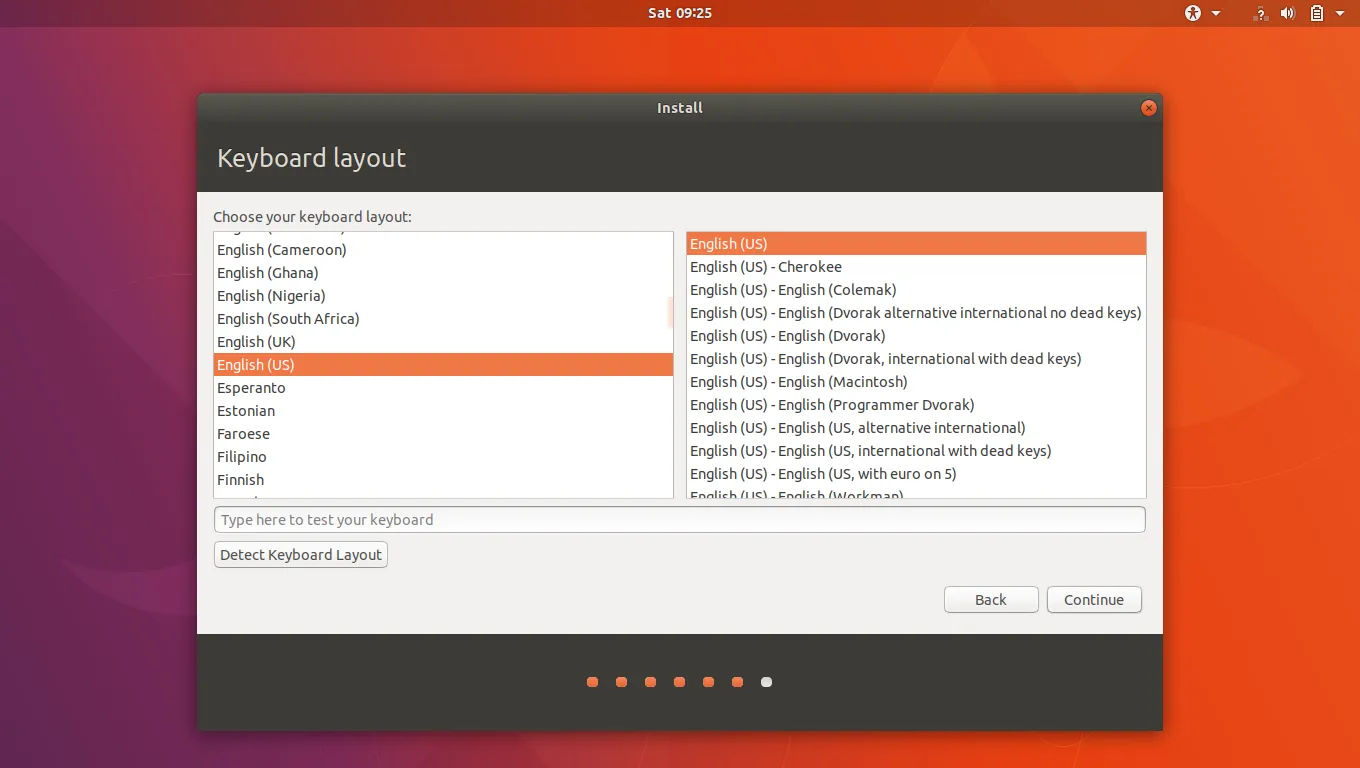
9. Isi Data Diri User
Isi data-data yang berkaitan dengan anda dan PC anda.
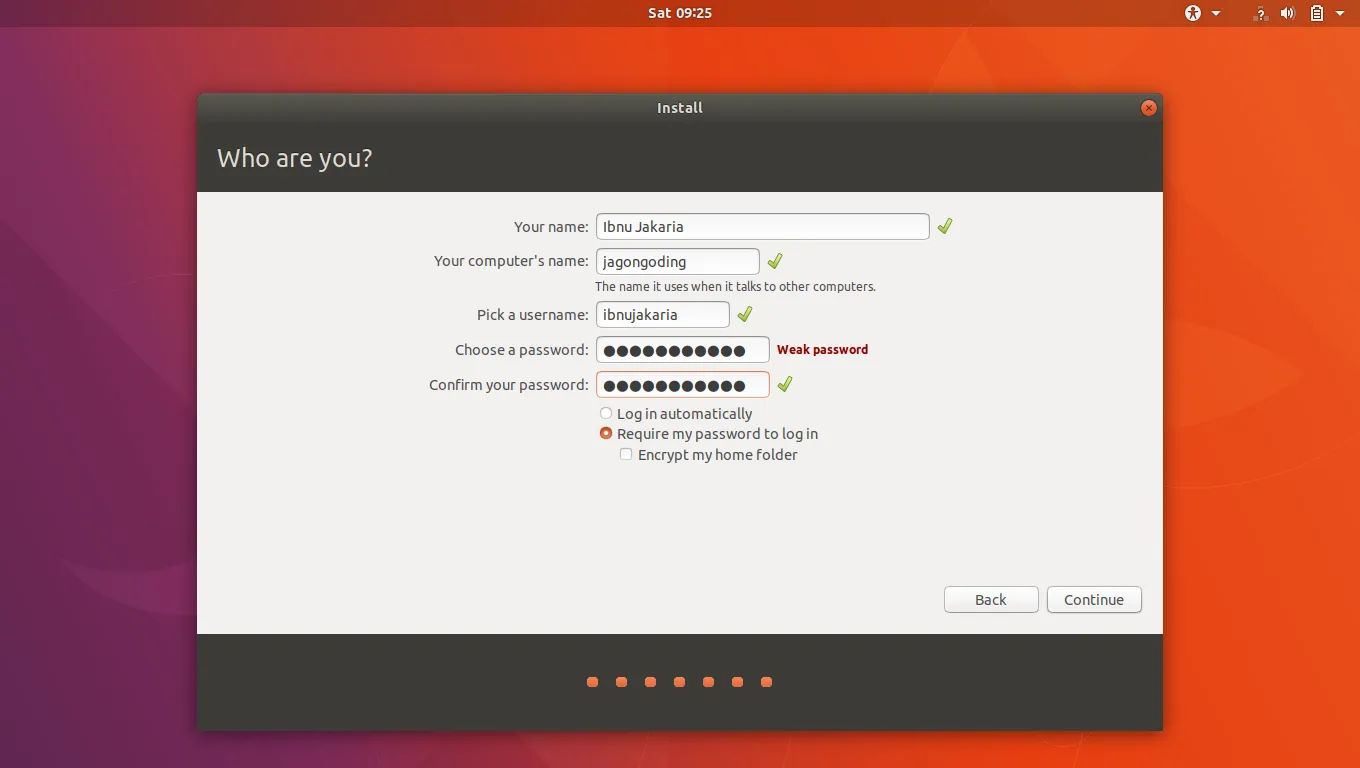
10. Proses Instalasi
Proses instalasi dimulai. Anda bisa menunggunya. Seduh kopi. Atau baca-baca slidenya untuk mengetahui fitur-fitur dari Ubuntu.
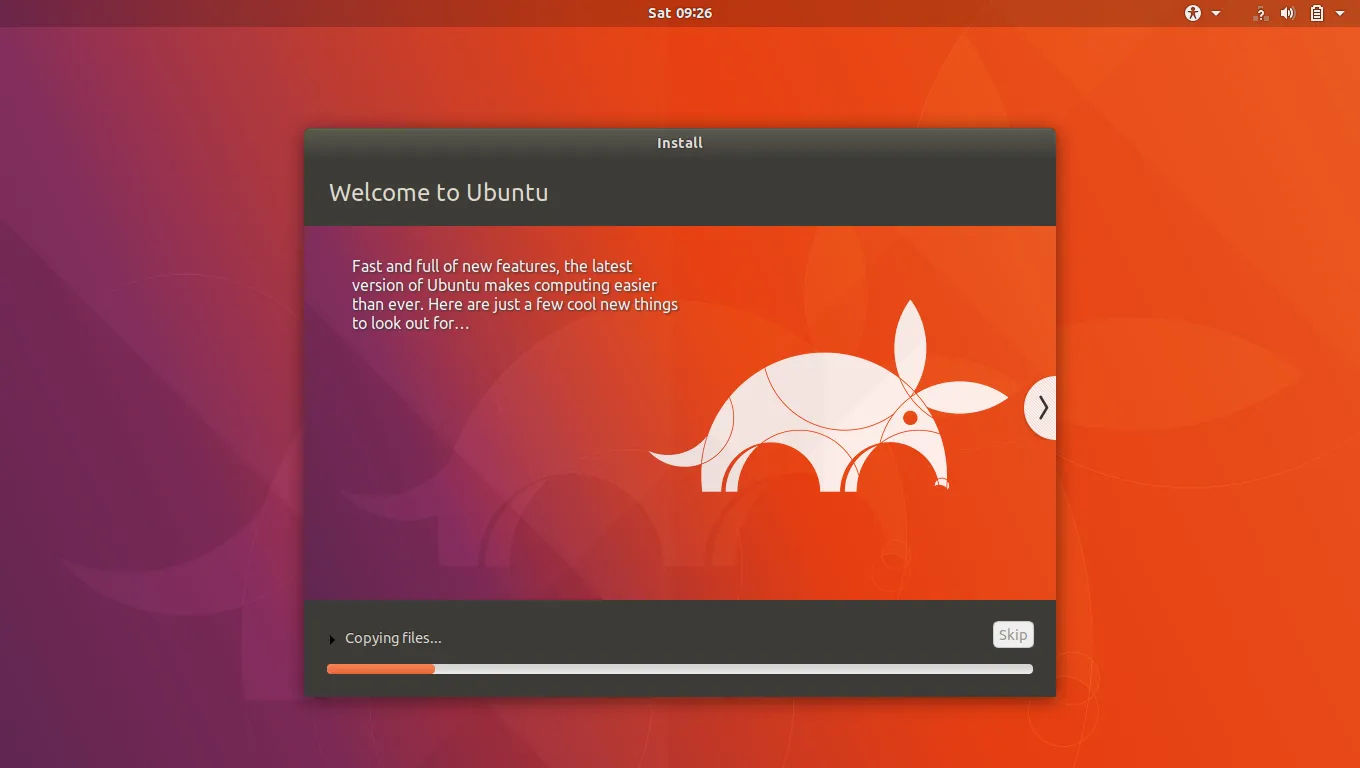
11. Proses Instalasi Selesai
Setelah proses instalasi selesai, sistem minta direstart. Ketika proses restart jangan lupa untuk mencabut media instalasi agar PC/Laptop tidak booting ke media instalasi lagi.
Kalau sudah terlanjur, ya restart lagi aja.
12. Screenshot-Screenshot
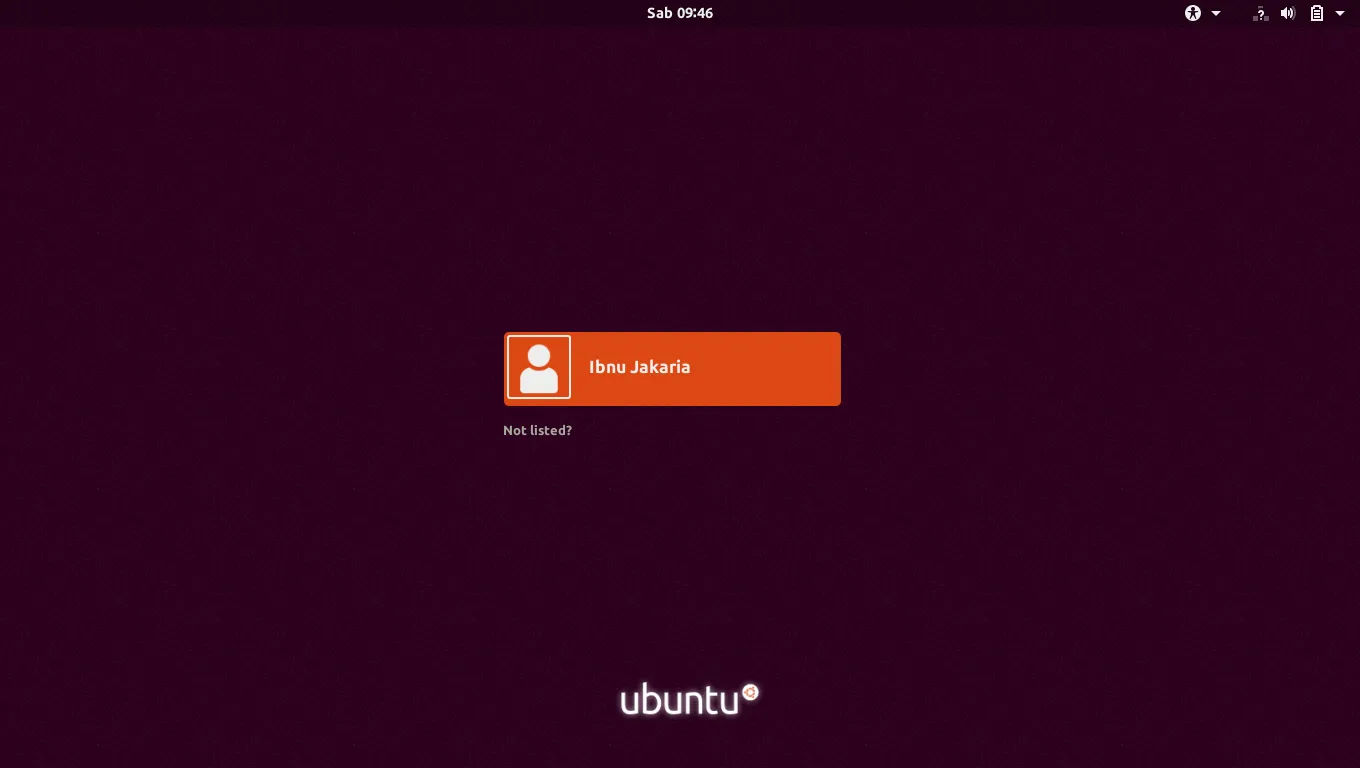
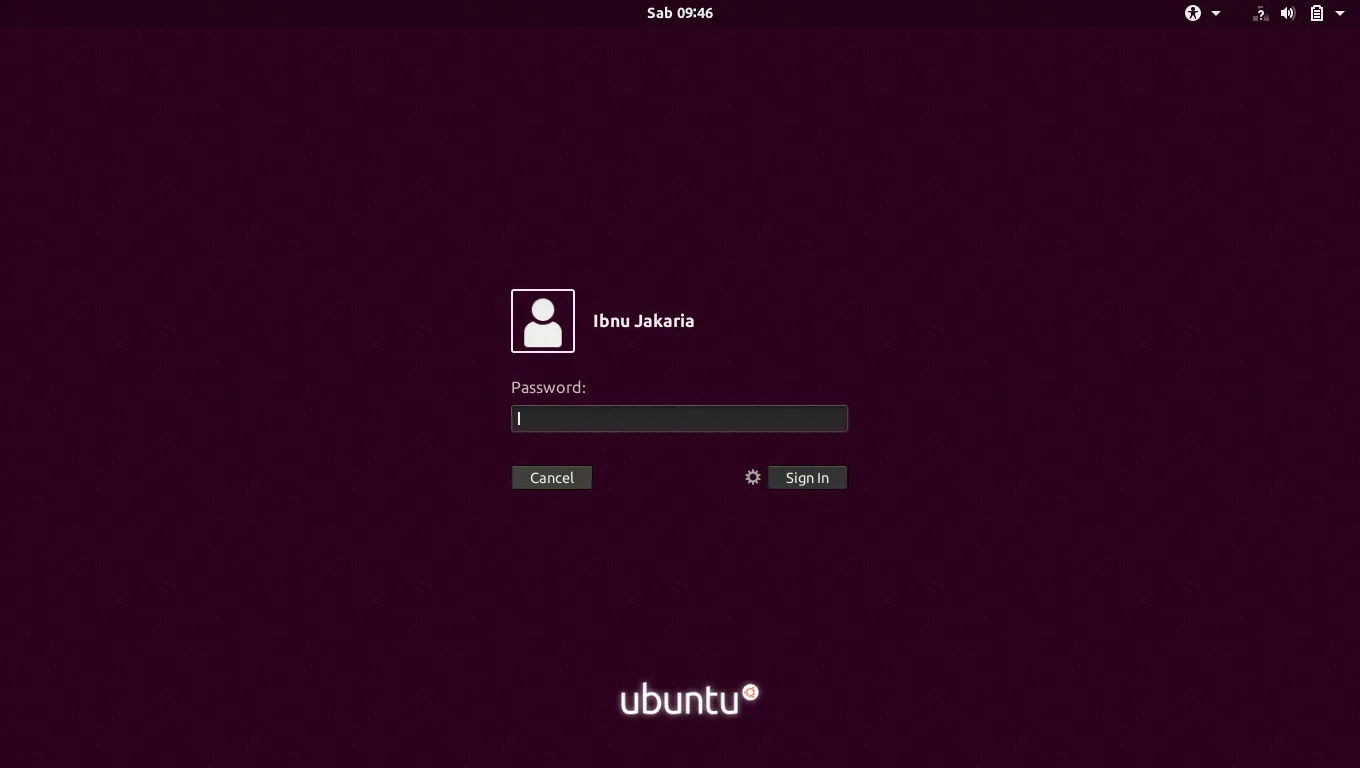
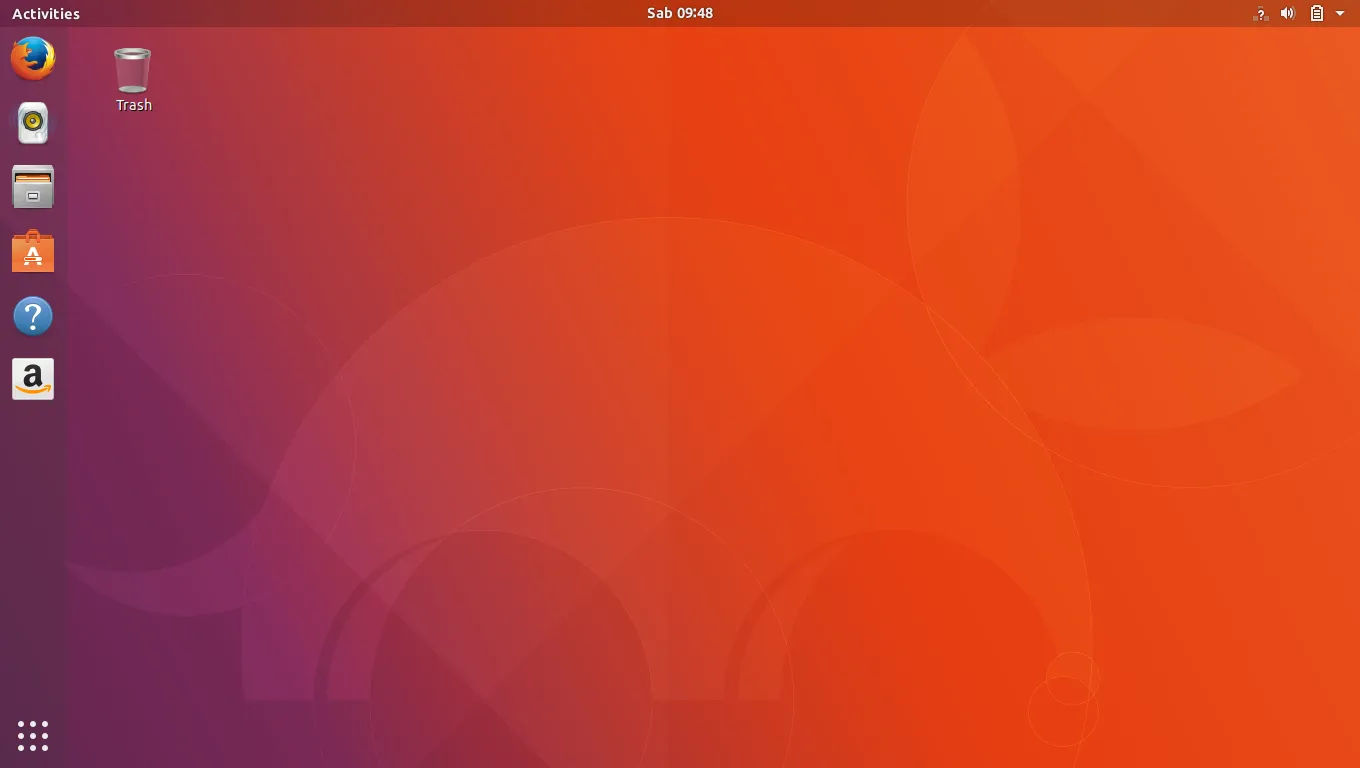
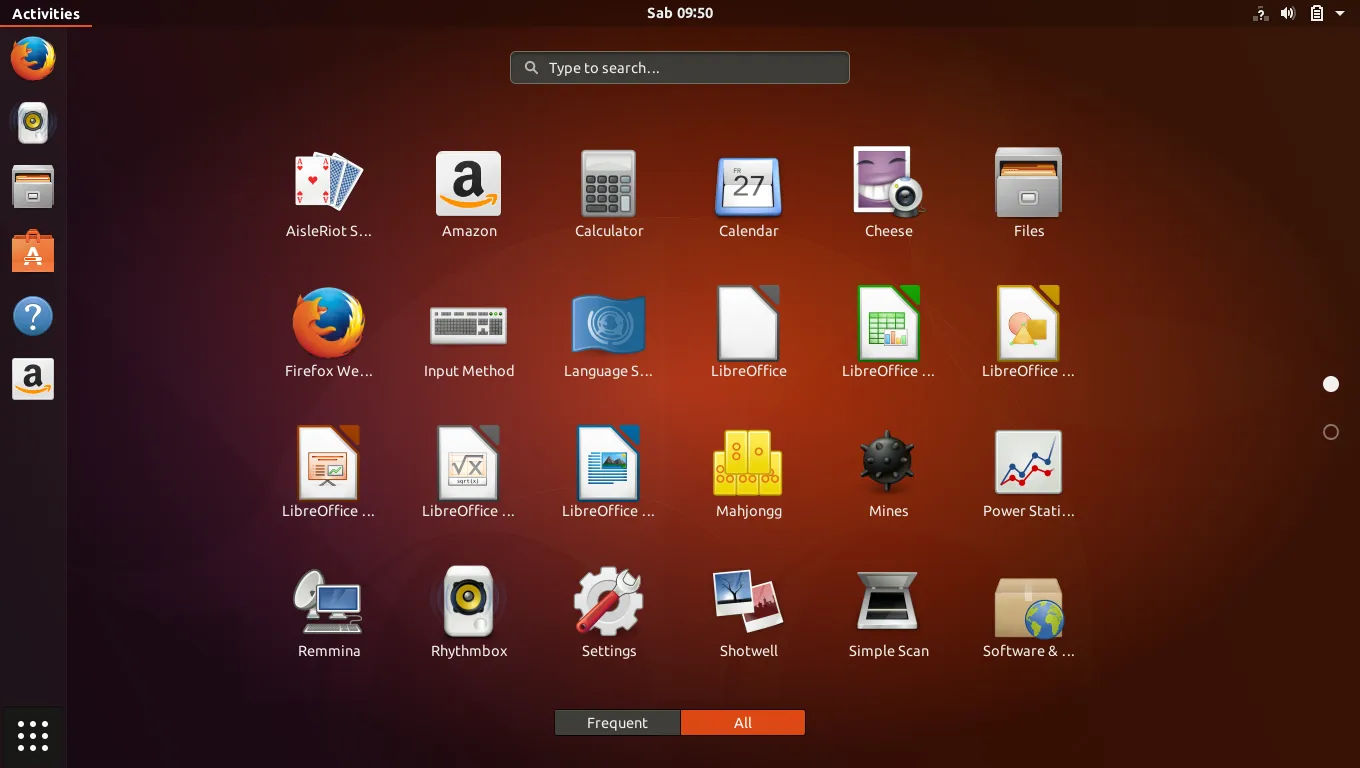
Demikian tutorial instalasi Ubuntu 17.10! Kalau ada yang kurang jelas silakan tulis di kolom komentar! Semoga bermanfaat!

Posting Komentar untuk "Tutorial Cara Install Ubuntu 17.10 Desktop"